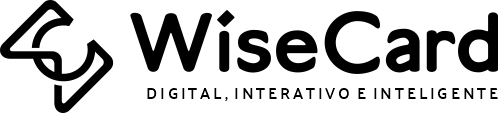TUTORIAIS E DICAS WISECARD
Tutoriais e Dicas WiseCard
Nesta área você encontrará dicas e tutoriais para uso do seu WiseCard.
Boas práticas de uso do WiseCard
Seu WiseCard pode ser uma ferramenta de comunicação e marketing excelente se bem usado. Para ajudar você a extrair o máximo do potencial dele, listamos algumas dicas de como utilizá-lo e do que você deve evitar.
Use uma foto e/ou imagem de boa qualidade
A qualidade visual da sua foto e/ou imagem no WiseCard pode causar um bom ou um mal impacto no seu público-alvo. Por isso, para que seu WiseCard trabalhe por você, é imprescindível que sua foto e/ou imagem nele cause uma boa impressão. Separamos alguns links sobre dicas para se ter a foto perfeita. Eles se referem à foto de perfil do Linkedin, mas cabem perfeitamente para o WiseCard.
Pratique o compartilhamento do seu WiseCard
Como costuma ser dito, a prática leva à perfeição e você não tem uma segunda chance de causar uma primeira impressão. Compartilhe seu WiseCard com amigos e/ou familiares antes de compartilhá-lo pela primeira vez com um cliente potencial, parceiro de negócios, etc.
Fique atento aos detalhes do seu WiseCard
O cartão deve representar você como profissional e destacar sua atenção aos detalhes. Configure-o até ficar completamente satisfeito com sua aparência e conteúdo.
Não tenha receio de usar seu WiseCard
Não tenha receio de apresentar seu WiseCard ao invés de um cartão de visita impresso. Na verdade, você deve se orgulhar de usar um recurso que ajuda a preservar o meio ambiente (economia de papel) e que é moderno e eficaz. Além disso, considere que vivemos em um mundo em que grande parte das “coisas” do cotidiano estão migrando para o digital. O WiseCard representa esse fluxo atual de transformação e deve ser encarado como algo natural e positivo. Sem falar na rapidez e segurança que ele proporciona a você e seus contatos. Quando pedirem seu cartão de visita, apresente seu WiseCard, envie o seu BioLink ou exiba o QR Code do seu WiseCard e peça para seu contato abri-lo. Ele vai se surpreender!
Lembre-se de atualizar as informações do seu WiseCard
Pode ser que você mude um telefone, e-mail ou endereço ou simplesmente queira alterar sua foto. Lembre-se sempre de atualizar as informações do seu WiseCard quando elas mudarem. Quando você compartilha seu WiseCard seus contatos poderão salvá-lo e consultá-lo sempre. Imagine que chato pode ser se você tiver esquecido de corrigir algo que mudou.
Não despreze as pessoas que não têm um WiseCard
Se você conhece alguém que usa cartões de visita tradicional, não o critique ou faça qualquer tipo de piada. Quando surgem tecnologias novas, algumas pessoas preferem aguardar outras experimentarem primeiro e só depois decidem aderir a elas. Ainda tem os casos das pessoas que tem um pacote com milhares de cartões impressos guardados a anos e não conseguem se livrar deles. Certamente perceberão como o seu WiseCard é especial e útil. Você irá inspirá-las a aderir à essa nova tecnologia.
Como adicionar seu Aplicativo WiseCard no seu celular
Uma dica prática de uso do seu WiseCard é adicioná-lo em seu celular para que você possa abri-lo como faz com os seus aplicativos. Assim, quando precisar, basta clicar no ícone criado para acessar o seu WiseCard. Apesar do link do seu WiseCard ser fácil de guardar (composto pelo endereço wisecard.com.br, uma barra (/) e seu nome de usuário (URL definida ao adquirir seu WiseCard), pode ser que você queira economizar um tempo no acesso à ele por meio do aplicativo. Para isso, seja no Android ou no iPhone, ao acessar seu wisecard (seja através do contato com o cartão no dispositivo móvel, através da leitura do QR code ou até mesmo digitando o seu link no navegador), basta clicar no botão “Adicionar às telas iniciais” que irá surgir na parte inferior do seu perfil que automaticamente será criado um aplicativo no dispositivo móvel em questão.
Tutoriais
Nesta seção, preparamos um guia que te ajudará a editar o conteúdo do seu WiseCard.
Como criar um cartão
Após realizar o registro em www.wisecard.com.br você receberá um email com os dados cadastrados e um link de verificação de conta, que deverá ser verificada. Após a verificação você já estará apto para iniciar a criação do seu WiseCard.
Acesse a plataforma Meu WiseCard e clique em “Meu Cartão” no menu esquerdo. Na tela central irá mostrar o seu cartão. Clique em “Configuração” e em seguida “Editar/adicionar informações”.
Nesta sessão, você irá configurar os seus dados de contato, como telefone, whatsapp e email, além de seu nome e designação/cargo. Estas informações serão compartilhadas e salvas pelo seu cliente/prospect como contato em sua agenda no dispositivo móvel. Além dessas informações básicas, você também poderá adicionar um texto sobre você e/ou sua empresa/negócio. Lembrando que, os campos “Sobre Mim (Visão Geral)” e “Sobre Detalhado” aparecem de formas diferentes em seu BioLink de acordo com o Layout escolhido, que iremos ver mais à frente. Em seguida, clique no botão “Próximo”.
Chegou a hora de adicionar todos os blocos/links de informações que necessitar, de acordo com o seu plano. Na lateral direita, escolha todos os ícones de informações e/ou redes sociais de sua preferência; basta clicar em cima que será adicionado em seu perfil para configuração.
No campo “Rótulo/Título” você deverá adicionar um nome para o link em questão e no campo “Valor/URL” o endereço para redirecionamento. Por exemplo: no ícone Facebook, colocamos como rótulo “Siga-nos” e no campo valor iremos adicionar o endereço/URL do seu perfil (https://facebook.com/SEUPERFIL). Após preencher todas as informações necessárias, clique em “Próximo”.
Atenção: Lembre-se de sempre adicionar o termo https:// antes de digital o endereço/URL do link.
Agora iremos adicionar uma foto e imagem de capa… aproveite para caprichar nas imagens!
Clique no ícone “câmera fotográfica” verde que aparece em 2 pontos: imagem de capa e foto de perfil. Escolha sua foto/imagem preferida e pronto.
É aqui nesta sessão que você também irá escolher e configurar o layout para o seu Perfil BioLink.
Após finalizado, clique em “Salvar e Visualizar”… seu WiseCard está pronto e configurado para ser compartilhado com todos. Aproveite!
Como inserir uma imagem e alterar o Layout
Para inserir ou modificar uma imagem em seu WiseCard é muito simples. Você tem 2 opções de imagens: Perfil e Capa;
Ao acessar a plataforma Meu WiseCard, clique em “Meu Cartão” no menu esquerdo e, na tela central clique em “Configuração” / “Alterar layouts”.
Basta clicar nos ícones verdes de “câmera fotográfica”, conforme imagem abaixo, para selecionar novas imagens. Após definir as imagens, clique no botão “Salvar e visualizar”.
Formato (proporção) ideal para as imagens:
– Capa: 16:9 widescreen
– Perfil: 1:1 quadrado
É nesta sessão também, que você poderá alterar o layout do seu BioLink. Temos atualmente 12 modelos com estilos diferentes de apresentação. Escolha um e em seguida clique no botão “Salvar e visualizar”.
Para ver as modificações realizadas, abra uma nova aba no seu navegador e digite ou cole o seu link WiseCard (www.wisecard.com.br/SEUNOMEDEUSUARIO)
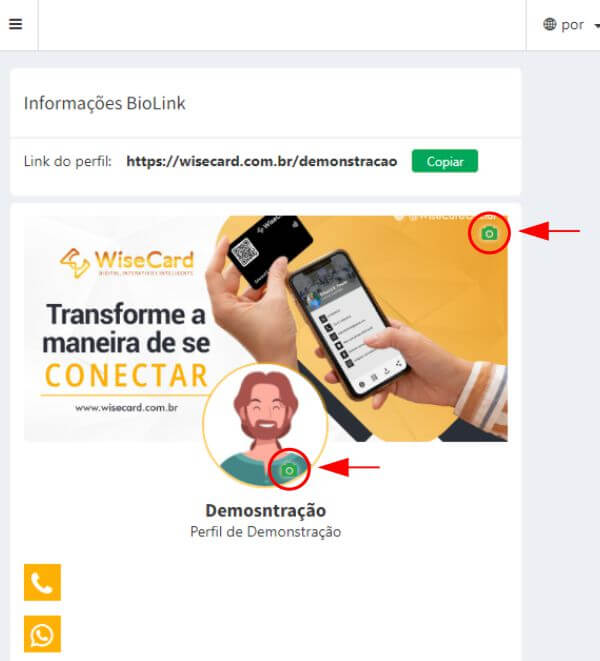
Como inserir sua Localização
Acesse o Google Maps e digite o seu endereço no campo “Pesquise no Google Maps”. Confirme se o endereço digitado é compatível com o seu. Em seguida, clique no botão “Compartilhar” que aparece logo abaixo do seu endereço. Clique em “COPIAR LINK” e vá para a plataforma “Meu WiseCard“.
No menu esquerdo, clique em “Meu Cartão” e na tela central “Configuração”/”Editar/Adicionar Ícone”. Selecione o ícone de localização “Address” na lateral direita e cole o link de endereço que copiou do Google Maps no campo “Valor/URL”. Capriche no rótulo e pronto. Basta clicar em “Próximo” “Salvar e Visualizar”.
Adicionando Redes Sociais
Acesse a plataforma “Meu WiseCard” e, no menu lateral esquerdo, clique em “Meu Cartão”. Na tela central, clique em “Configuração”/”Editar/Adicionar Ícone”.
Selecione todas as Redes Sociais que desejar (conforme limitações do seu plano) clicando em cada uma. Em seguida, adicione uma descrição no campo “Rótulo/Título” e adicione o link do seu perfil da Rede Social em questão no campo “Rótulo/URL”.
Utilize sempre o link completo de seu perfil (Ex.: https://www.instagram.com/SEUPERFIL) para que possa ter uma ação correta no redirecionamento.
Dica: Acesse seu perfil da rede social que desejar através de um navegador web e copie o endereço na barra de endereços do navegador e cole no campo “Valor/URL” da plataforma “Meu WiseCard“.
Após ter incluído todas sa suas redes sociais, clique em “Próximo” e “Salvar e Visualizar”.